Ein neues Konto wird generell immer durch die IT des ADFC NRW angelegt. Sobald dies geschehen ist, erhältst Du eine E-Mail mit dem Hinweis Dein Kennwort zurückzusetzen.
Mein Mattermost Kennwort zurücksetzen.
Ein neues Konto wird generell immer durch die IT des ADFC NRW angelegt. Sobald dies geschehen ist, erhältst Du eine E-Mail mit dem Hinweis Dein Kennwort zurückzusetzen.
Mein Mattermost Kennwort zurücksetzen.
Verfasser: Timo Riemer
Letzte Änderung: 03.05.2021, 16:12
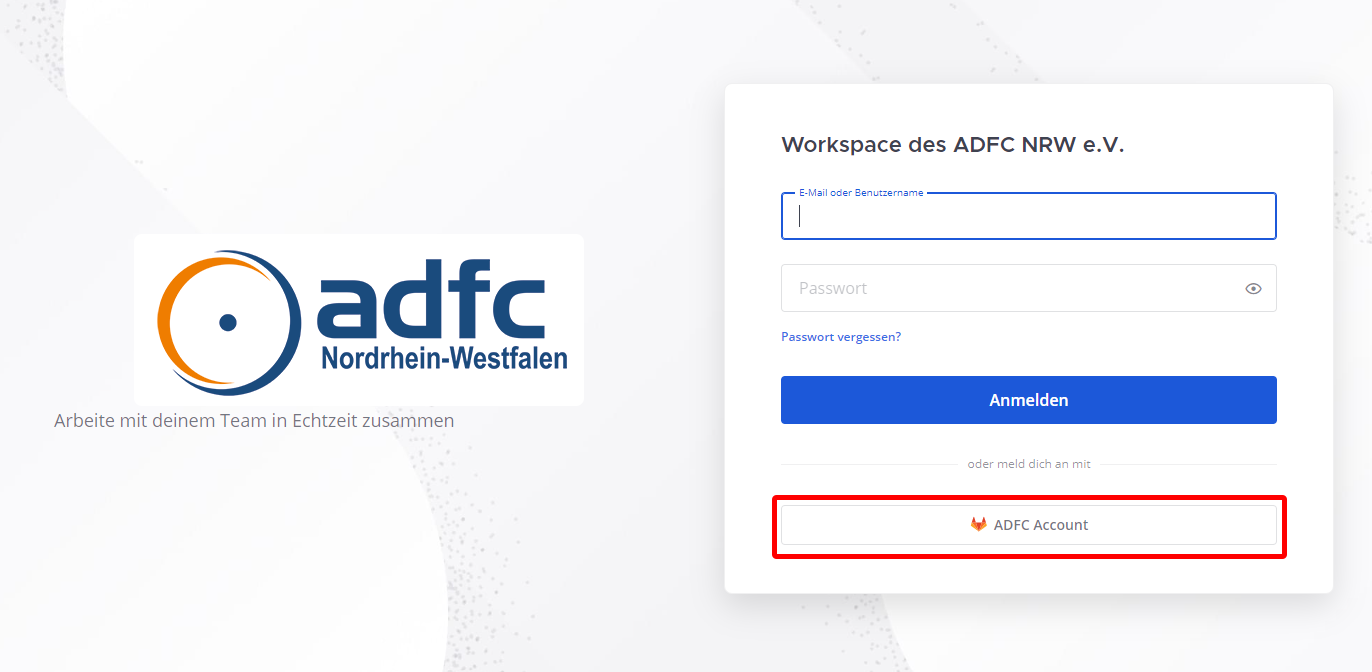
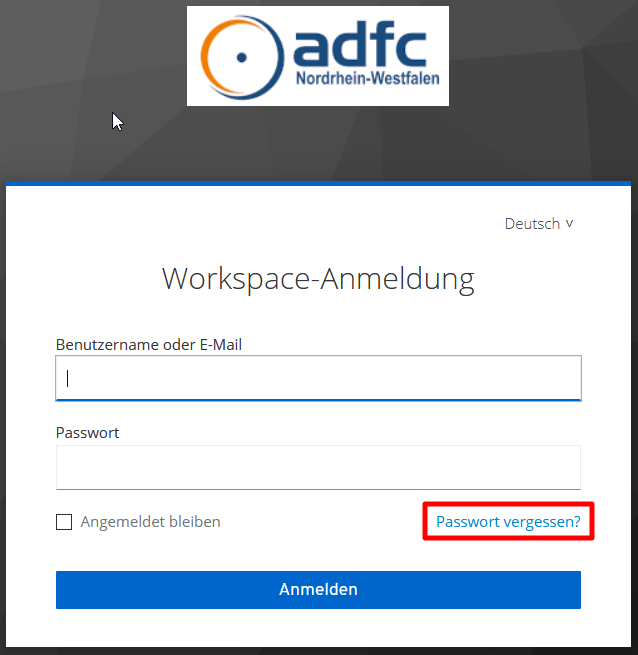
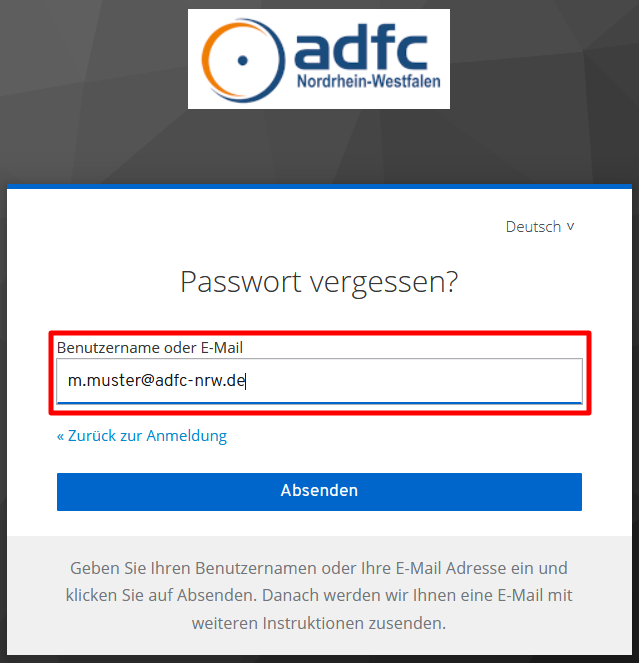
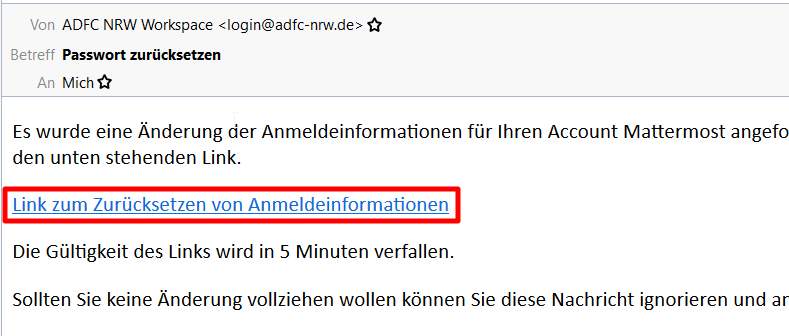
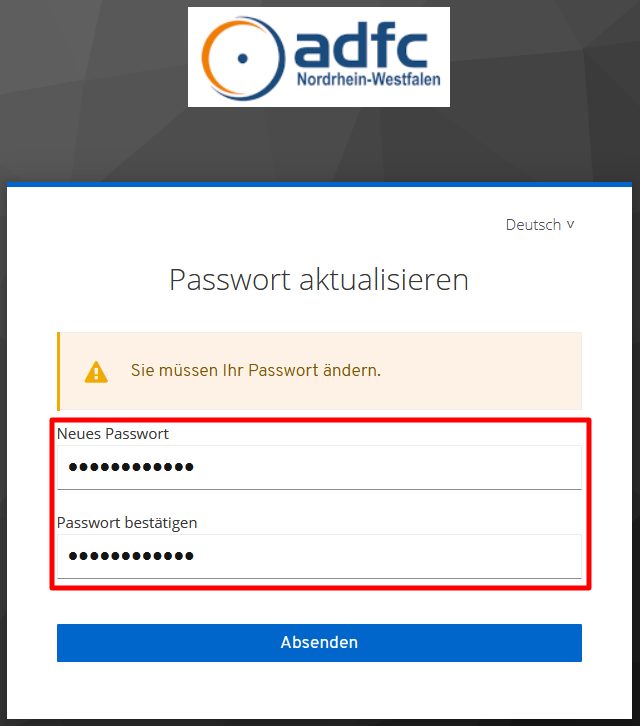
Verfasser: Oskar Kurz
Letzte Änderung: 26.04.2023, 10:49
Mattermost kann neue Mitglieder per Link direkt in ein (privates) Team einladen. Dazu öffnet man den Link in einem Browser:
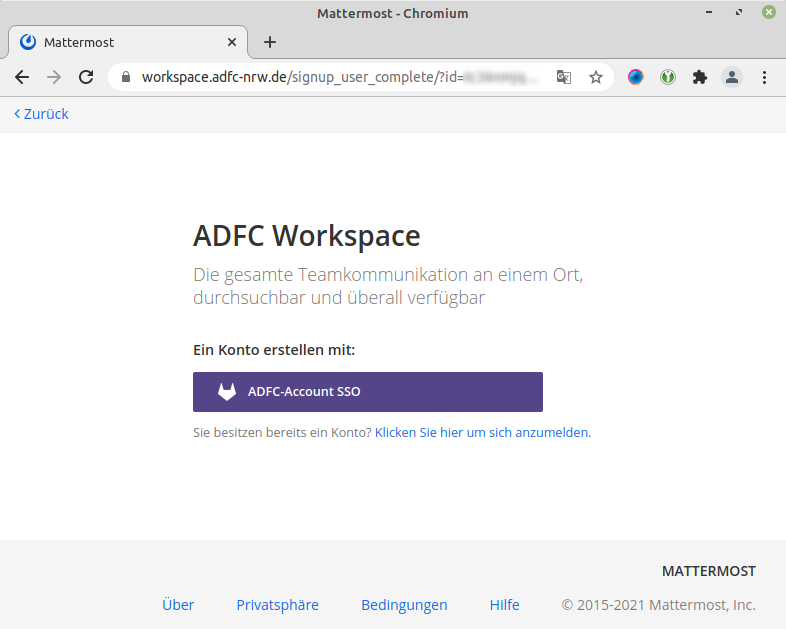
Nun klickt man auf den Button, der mit "ADFC-Account SSO" beschriftet ist. Von dort gelangt man zur Login-Seite:
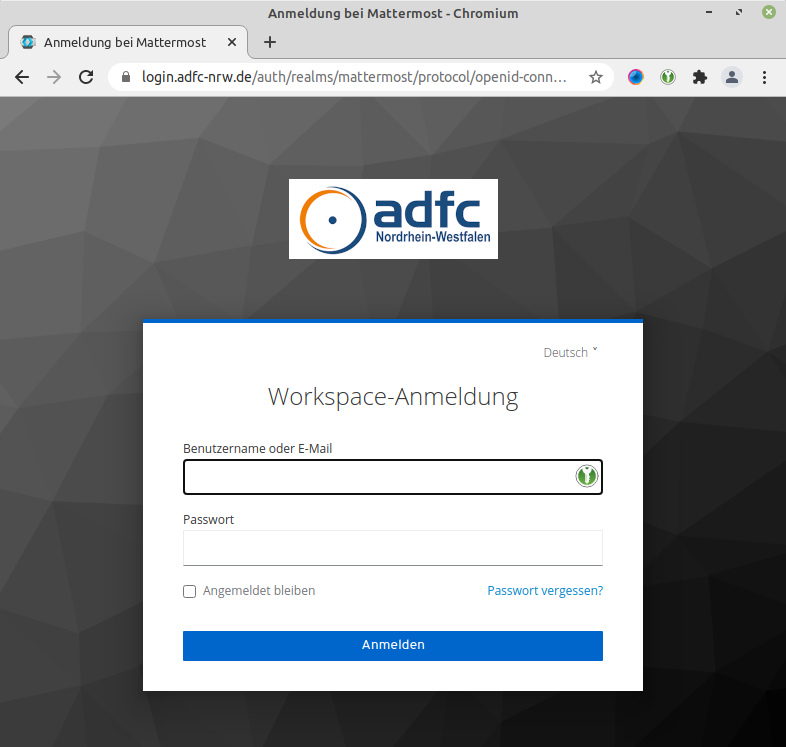
Hier kann man sich - bei bestehendem Account - direkt anmelden oder das Kennwort zurücksetzen, wie es unter "Mattermost Kennwort zurücksetzen" beschrieben ist.
Verfasser: Jan Bartels
Letzte Änderung: 05.05.2021, 18:40
Die Accountdaten werden nicht von Mattermost selbst verwaltet. Vielmehr gibt es einen zentralen Login-Server, der die Daten verwaltet. Dazu ruft man folgende Adresse auf: https://login.adfc-nrw.de/auth/realms/mattermost/account/
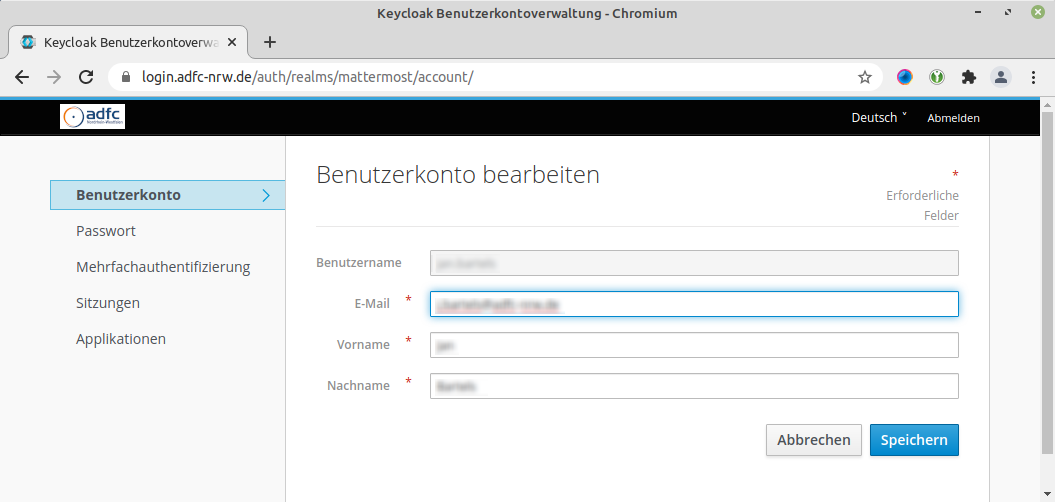
Zum Ändern der Daten ist ein gültiger Login erforderlich. Hat man das Passwort vergessen, kann man es zurücksetzen: Mattermost Kennwort zurücksetzen
Verfasser: Jan Bartels
Letzte Änderung: 05.05.2021, 19:44
Mattermost bietet viele Optionen, um Texte zu formatieren, Bilder einzubinden oder Funktionen über sogenannte Slash-Befehle auszuführen. Für Experimente steht der öffentliche Kanal "Spielplatz" im Team "ADFC NRW e.V" (https://workspace.adfc-nrw.de/adfc-nrw/channels/spielplatz) zur Verfügung. In diesem Kanal werden keine inhaltlichen Fragen beantwortet. Er soll nicht für inhaltliche Diskussionen verwendet werden.
Der Support von Mattermost erfolgt über dieses FAQ-System sowie den öffentliche Kanal "Mattermost" im Team "ADFC NRW e.V" (https://workspace.adfc-nrw.de/adfc-nrw/channels/mattermost).
Verfasser: Jan Bartels
Letzte Änderung: 05.05.2021, 22:09
Zu Mattermost gibt es eine Online-Hilfe:
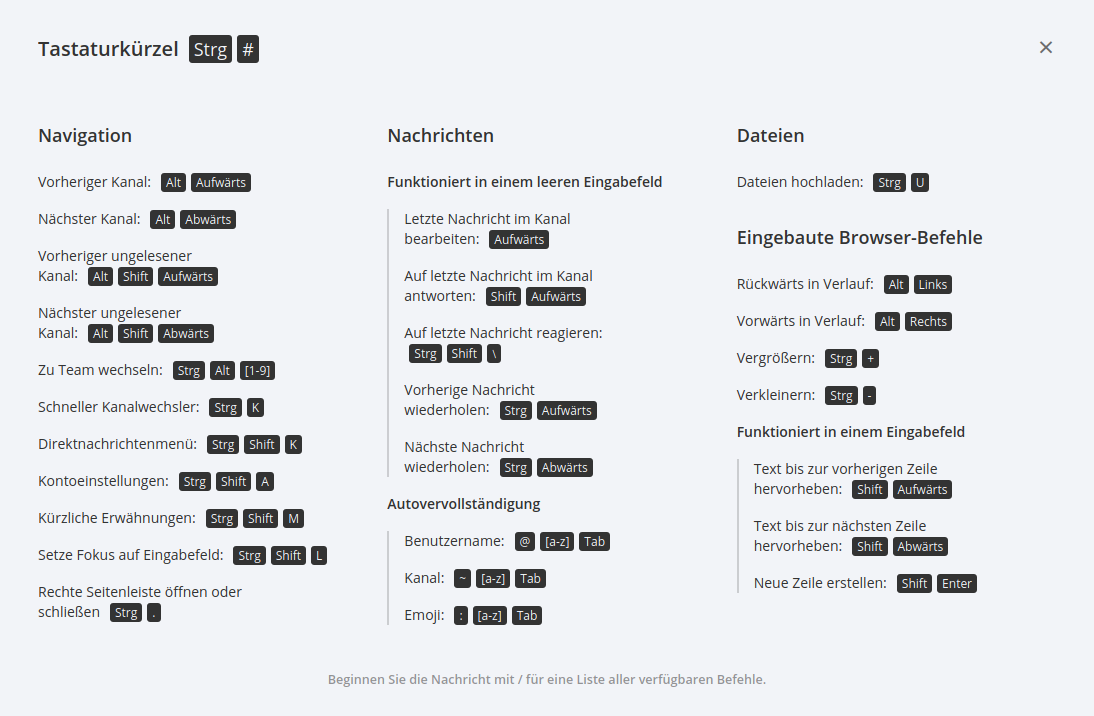
Außerdem steht unter https://docs.mattermost.com/guides/user.html eine englischsprachige Dokumentation zur Verfügung.
Verfasser: Jan Bartels
Letzte Änderung: 30.06.2021, 20:24
Videokonferenzen in ADFC Meet können direkt über das Kommando /jitsi gestartet werden:
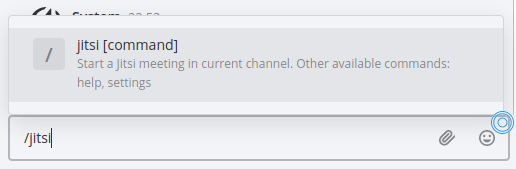
Danach erzeugt Mattermost einen Link zu ADFC Meet sowie einen Button, der die Videokonferenz direkt startet:
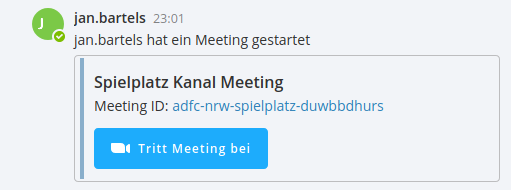
Klickt man auf den Button "Tritt Meeting bei", öffnet sich ein kleines Videokonferenzfenster, das mit den Bedienelementen oben rechts vergrößert werden kann:
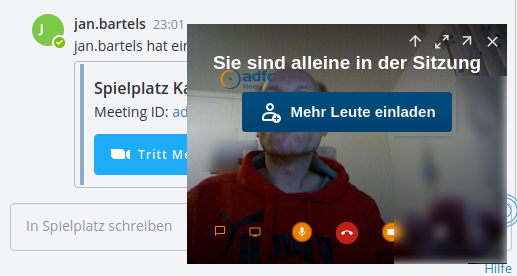
Alternativ zu dem Slash-Kommando /jitsi kann man auch oben rechts auf das Kamera-Icon klicken, um eine Videokonferenz zu starten:
![]()
Verfasser: Jan Bartels
Letzte Änderung: 02.08.2021, 17:46
Mit einer größeren Anzahl an Kanälen wird Mattermost auf den ersten Blick etwas unübersichtlich. Man kann jedoch seine "Lieblingskanäle" als Favoriten markieren. Sie erscheinen dann oberhalb der kompletten Kanalliste eines Teams:

Nachdem man auf den Stern neben dem Kanalnamen (hier am Beispiel "Marktplatz") geklickt hat, erscheint der Kanal in der Kanalliste oben unter "Favoriten":
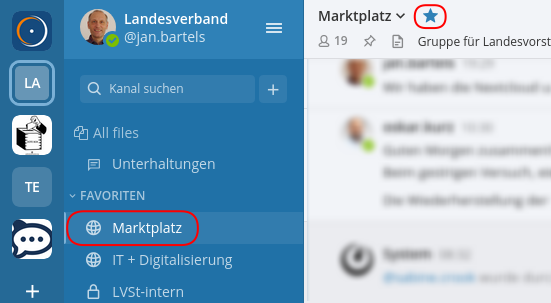
Mit einem Klick auf den nun ausgefüllt dargestellten Stern neben dem Kanalnamen entfernt man den Kanal wieder aus der Favoritenliste.
Außerdem kann man sich noch beliebig benannte Kategorien einrichten. Das folgende Bild zeigt die Kanalleiste mit 2 Kategorien "ADFC" und "Verkehr", in der thematisch zusammengehörige Kanäle gebündelt werden können:

Zum Anlegen einer Kategorie klickt man auf das Plus-Icon neben dem Suchfeld für die Kanäle und wählt im Kontextmenü "Neue Kategorie erstellen":
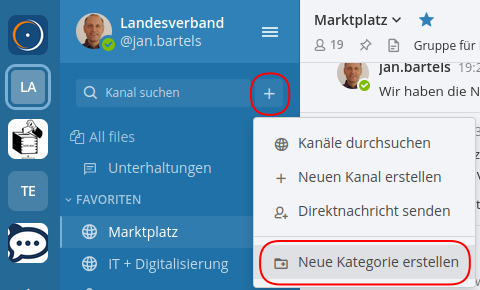
Im Dialogfenster gibt man den Namen der Kategorie ein und klickt auf "Erstellen":
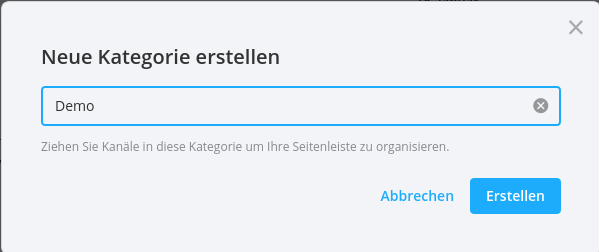
Nun erscheint die neue Kategorie in der Kanalleiste:
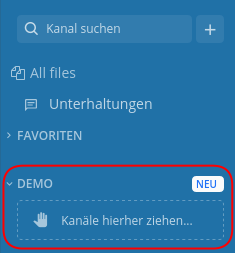
Vorhandene Kanäle lassen sich nun per Drag & Drop mit der Maus in den vorgesehenen Zielbereich ziehen:
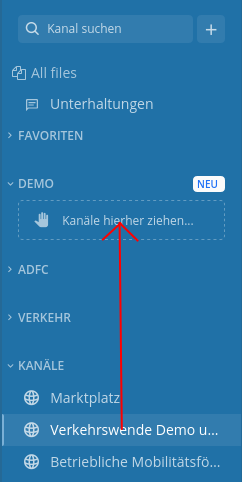
Damit ist der gewählte Kanal in die neue Kategorie verschoben:

Die Kanäle innerhalb einer Kategorie sowie die Kategorien selbst lassen sich per Drag & Drop mit der Maus beliebig anordnen, indem man die zu verschiebenden Einträge mit der Maus anklickt und bei gedrückter Maustaste an die gewünschte Zielposition verschiebt. Alternativ kann über das Kontextmenü der Kategorie eine andere Sortierung (alphabetisch, letzte Aktivität oder manuell) einstellen.
Mit diesen Maßnahmen lassen sich die Kanäle auch bei einer größeren Anzahl gut strukturieren. Die Kategorien und die Sortierung wirken ebenso wie die Favoriten nur im Client auf die Darstellung. Andere Benutzer*innen merken von dieser Sortierung nichts.
Verfasser: Jan Bartels
Letzte Änderung: 24.02.2022, 16:56
In der Kanalliste werden nur solche Kanäle angezeigt, in denen man Mitglied ist. Mit Klick auf "Mehr..." unterhalb der Kanalliste sieht man alle verfügbaren Kanäle, denen man sich zuordnen kann:
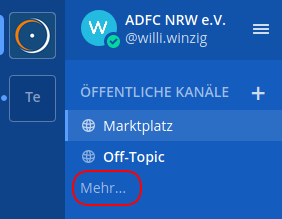
Aus der Liste wählt man den gewünschten Kanal aus (im Beispiel "Mattermost") und klickt auf "Join":
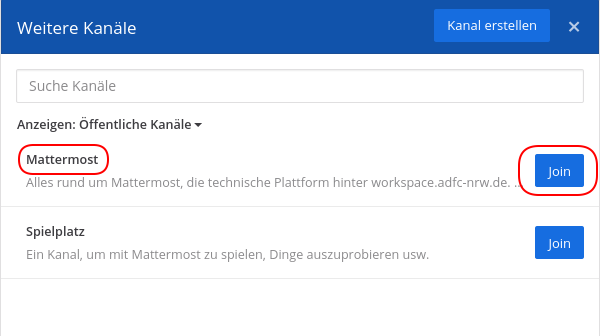
Danach erscheint der Kanal in der Kanalliste, so dass man dort mitlesen und -schreiben kann:
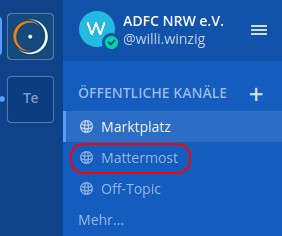
Verfasser: Jan Bartels
Letzte Änderung: 18.05.2021, 19:01
In der Kanalübersicht eines Teams werden nur solche Kanäle angezeigt, in denen man Mitglied ist. Handelt es sich um einen öffentlichen Kanal, kann man ihm beitreten (Wie füge ich einen Kanal hinzu?). Bei einem privaten Kanal muss Dich entweder ein Kanal- oder Systemadministrator als Mitglied hinzufügen. Weiterhin kann die Einladung per Link erfolgen (Wie funktioniert die Erstanmeldung per Einladungs-Link?).
Erst nachdem man einem Kanal beigetreten ist, kann man dort Beiträge lesen oder schreiben.
Verfasser: Jan Bartels
Letzte Änderung: 18.05.2021, 18:12
Aus Reflex wird in den Kanälen anfangs fast immer falsch auf Beiträge geantwortet. Wie dies richtig gemacht wird und warum dies so wichtig ist erklären wir im Folgenden:



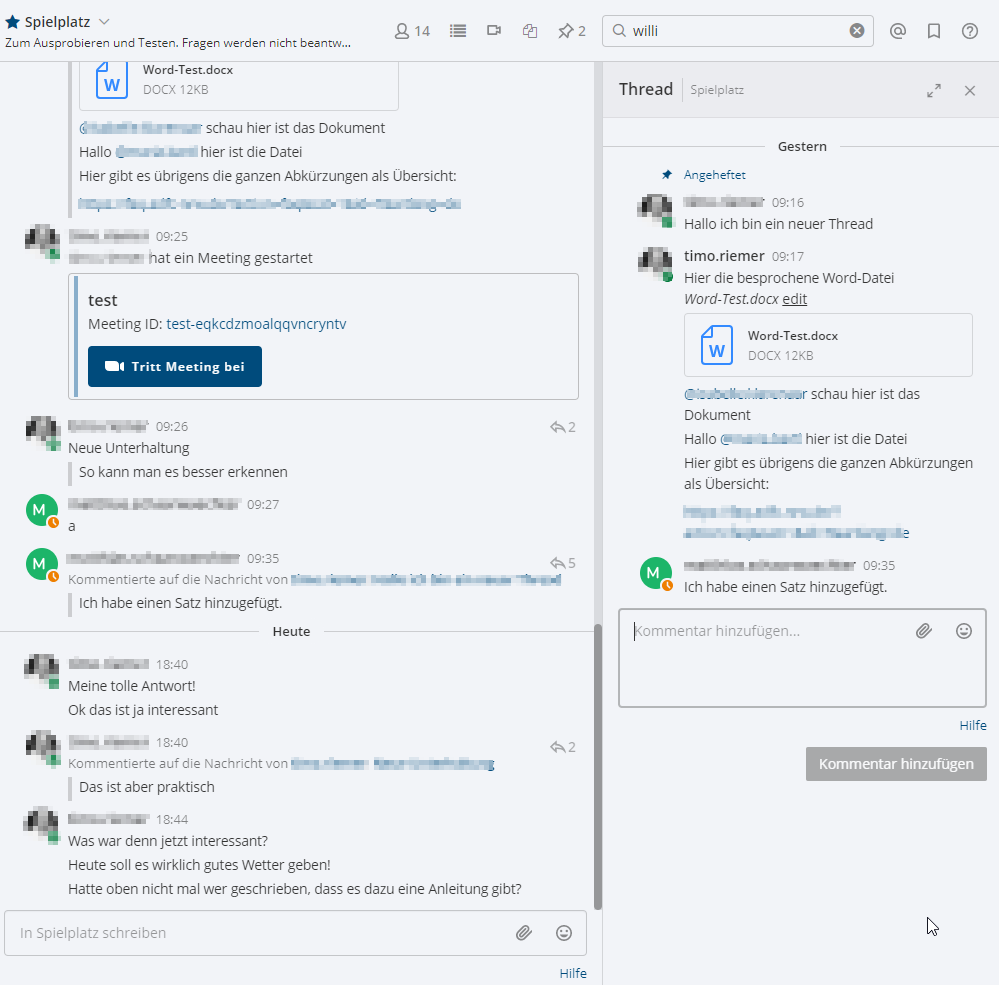
Verfasser: Timo Riemer
Letzte Änderung: 30.06.2021, 20:02
Mattermost hebt in der Kanalübersicht solche Kanäle durch Fettschrift hervor, in denen sich ungelesene Nachrichten befinden. Gleichzeitig zeigt es die Gesamtzahl der ungelesenen Nachrichten in der Titelzeile des Fensters an:
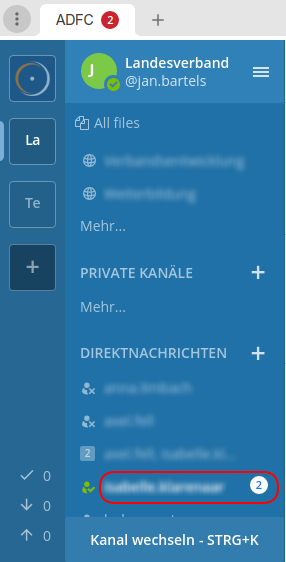
Hinweis: Dieser Screenshot stammt noch von einer älteren Version.
Ist ein Kanal in der Kanalansicht nicht zu sehen (weil z. B. herausgescrollt), weist eine Anzeige "Weitere Ungelesene" darauf hin, dass es noch derzeit nicht sichtbare Kanäle mit ungelesenen Nachrichten gibt:
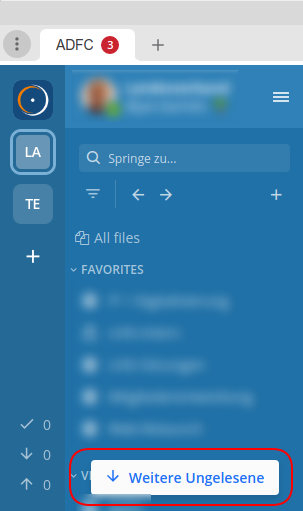
Um schnell eine Übersicht über alle Kanäle mit ungelesenen Nachrichten zu erhalten, kann man die Kanalliste auf ungelesene Nachrichten filtern. Dazu klickt man oben links auf das markierte Icon:

Nachdem man auf das Icon geklickt hat, werden in der Kanalübersicht nur noch diejenigen Kanäle angezeigt, in denen sich ungelesene Nachrichten befinden:
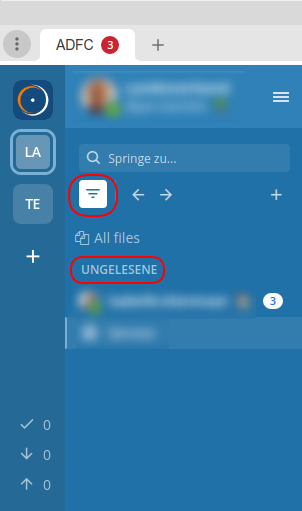
Klickt man wieder auf das - nun hervorgehobene - Icon, gelangt man zur ungefilterten Ansicht zurück.
Man kann die Kanäle mit ungelesenen Nachrichten auch dauerhaft oben anzeigen lassen. Mattermost fügt in die Kanalübersicht dann einen Bereich "Ungelesene" ein, der die Kanäle mit ungelesenen Nachrichten enthält:
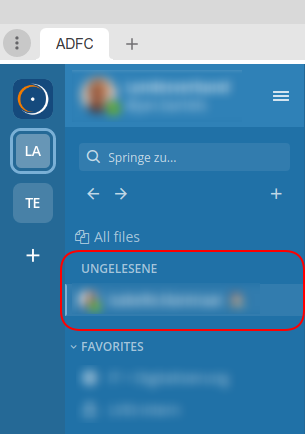
Dazu öffnet man die Kontoeinstellungen, indem man zunächst auf das "Hamburger"-Menü klickt und dann "Kontoeinstellungen" wählt:
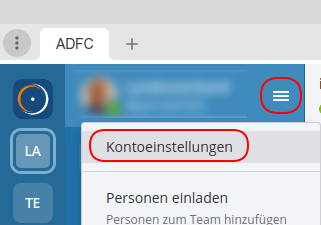
In dem Dialog "Kontoeinstellungen klickt man links auf "Seitenleiste" und dann rechts neben "Ungelesene Kanäle separat gruppieren" auf "Bearbeiten":
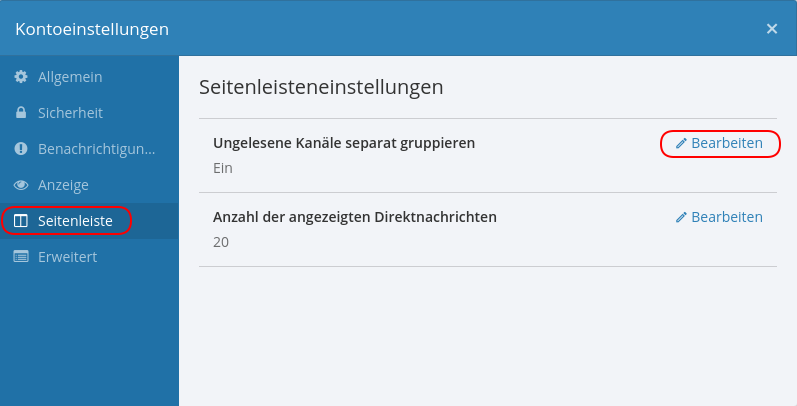
Nun klickt man in den Einstellungen für "Ungelesene Kanäle separat gruppieren" auf "Ein", danach auf "Speichern":
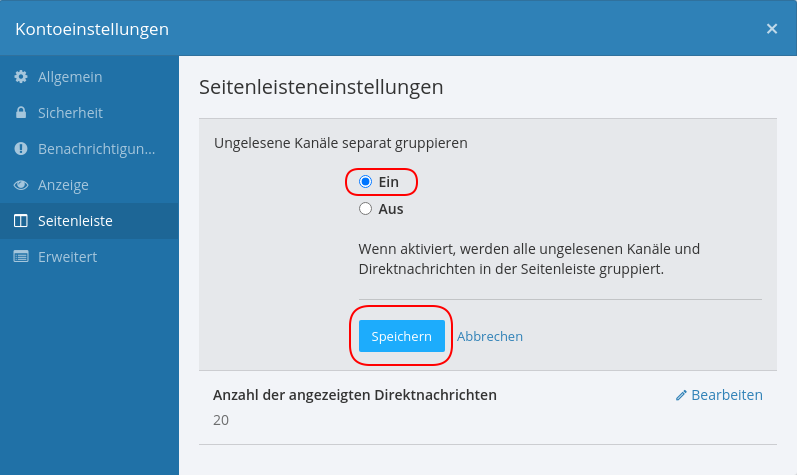
Nun schließt man das Fenster mit den Kontoeinstellungen mit dem "x" oben rechts.
Verfasser: Jan Bartels
Letzte Änderung: 01.08.2021, 11:53
Bestimmte Mattermost-User dürfen neue Kanäle anlegen. Um einen neuen Kanal anzulgen, klickt man in der Kanalliste auf das "+"-Zeichen neben "Öffentliche Kanäle" oder "Private Kanäle":
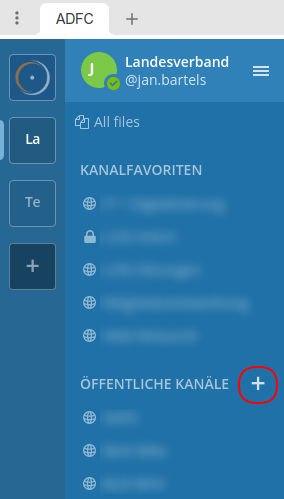
Danach öffnet sich ein Dialogfenster, in dem man die notwendigen Informationen für den neuen Kanal eingibt. Zunächst ist der Typ festzulegen. Öffentliche Kanäle können von allen Teammitgliedern eingesehen werden; bei privaten Kanälen müssen sie explizit eingeladen werden. Andere Personen können nicht auf private Kanäle zugreifen. Danach folgt der Name des Kanals. Unter "Zweck" kann ein kurzer Text eingefügt werden, der den Kanal beschreibt. Weiterhin kann eine "Überschrift" angegeben werden. Anschließend klickt man auf "Kanal erstellen":

Nun taucht der neue Kanal in der Kanalliste auf. Der Zweck wird in dem Beschreibungskasten angezeigt:
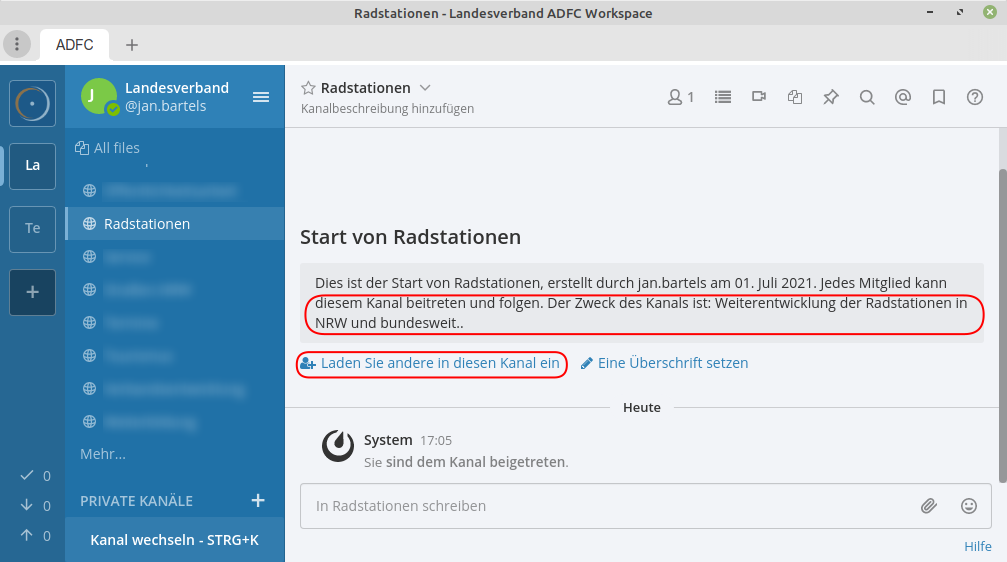
Nun muss man noch Teammitglieder hinzufügen. Dazu klickt man auf "Laden Sie andere in diesen Kanal ein":

In diesem Dialog werden alle Teammitglieder aufgelistet. Sie lassen sich dem neuen Kanal hinzufügen, indem man auf das "+"-Zeichen neben dem Namen klickt. Danach wird der Name in das Eingabefeld oben übernommen. Nachdem alle neuen Mitglieder ausgewählt sind, klickt man auf "Hinzufügen".
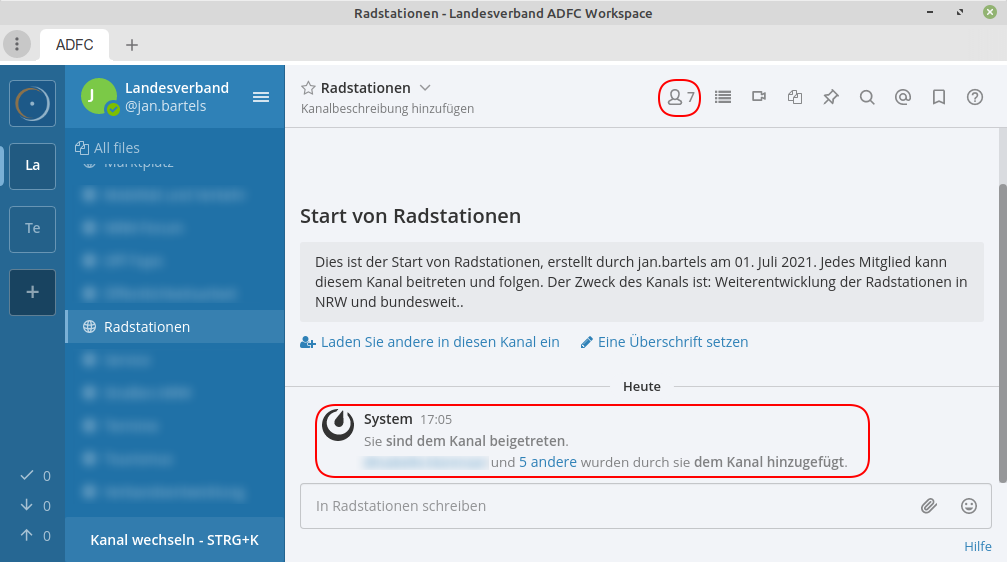
Mattermost schreibt nun eine System-Meldung in den Kanal. Neben dem "Personen"-Icon oben erscheint die Zahl der Kanalmitglieder. Über dieses Icon lässt sich auch nachschauen, welche Personen Kanalmitglieder sind und die Kanalmitgliedschaften auch nachträglich ändern.
Verfasser: Jan Bartels
Letzte Änderung: 01.07.2021, 17:30
Im normalen Schreibfluss soll die ENTER-Taste meistens einen Absatz erzeugen. In der Standardeinstellung von Mattermost sendet die ENTER-Taste indes den geschriebenen Text. Diese Verhalten lässt sich unter den persönlichen Kontoeinstellungen umstellen, so dass Strg + ENTER das Senden auslöst. Dazu klickt man oben links auf das "Hamburger-Menü":
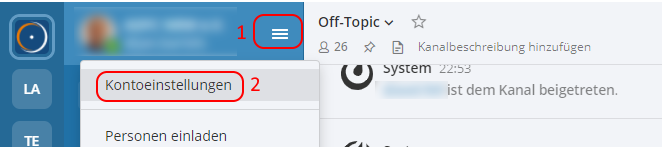
Dann klickt man in dem Drop-Down-Menü auf Kontoeinstellungen. Es öffnet sich ein Dialog mit den persönlichen Kontoeinstellungen. Dort klickt man auf "Erweitert", dann auf "Bearbeiten" neben "Sende Nachrichten mit STRG+ENTER":

In dem Dialog klickt man auf die Option "Ein für alle Nachrichten", dann auf "Speichern":
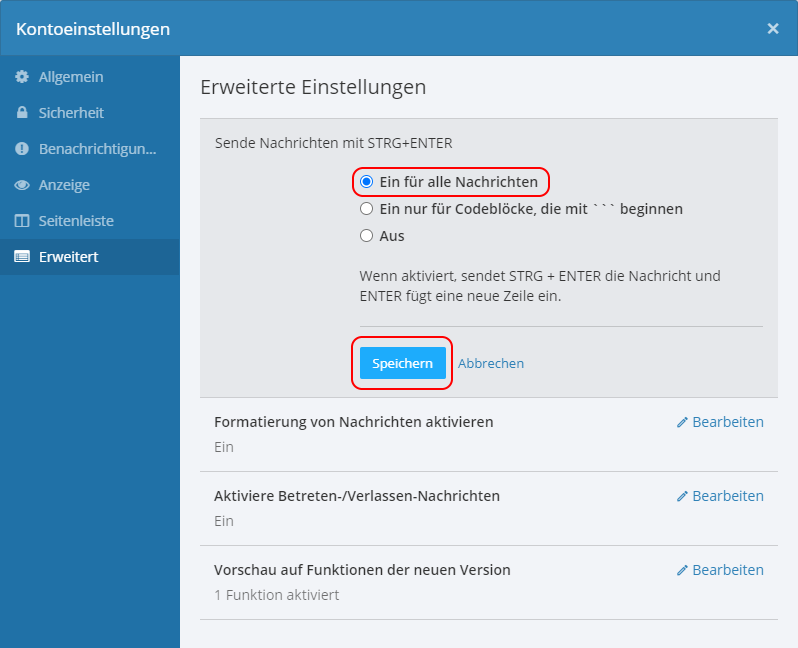
Dann schließt man den Dialog mit dem "X" oben rechts. Ab jetzt erzeugt die ENTER-Taste beim Schreiben einen Absatz. Zum Senden drückt man STRG+ENTER.
Verfasser: Jan Bartels
Letzte Änderung: 01.08.2021, 11:49
Wenn auf dem Server noch weitere Teams eingerichtet sind, die entweder offen sind oder für die man die notwendige Berechtigung besitzt, kann man mit Klick auf den aktuellen Kanalnamen das Team-Menü aufrufen:
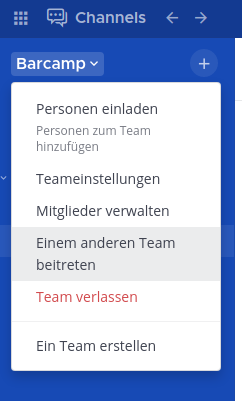
Nun wählt man den Punkt "Einem anderen Team beitreten". Danach erscheint eine Auswahlliste mit verfügbaren Teams:
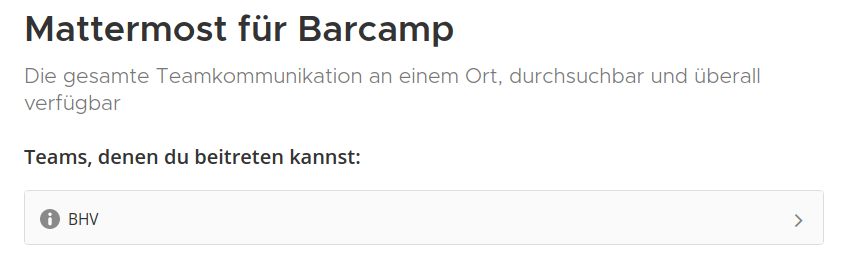
Anschließend kann man mit Klick auf das neue Team in der Teamleiste am linken Rand in das neue Team wechseln.
Verfasser: Jan Bartels
Letzte Änderung: 02.11.2022, 17:49
Verfasser: Oskar Kurz
Letzte Änderung: 27.10.2023, 14:59
Verfasser: Oskar Kurz
Letzte Änderung: 24.11.2023, 09:41
Das musst du einfach nur auf Passwort zurücksetzen im Login Fenster klicken.
Verfasser: Bert
Letzte Änderung: 07.09.2023, 10:16
Um einen Gruppenordner zu erstellen, benötigst Du Administrationsrechte in Nextcloud!
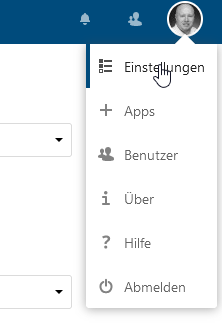
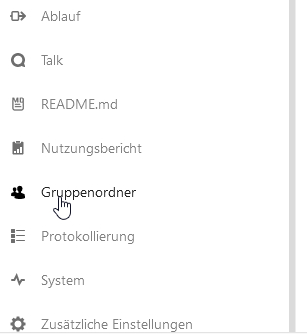

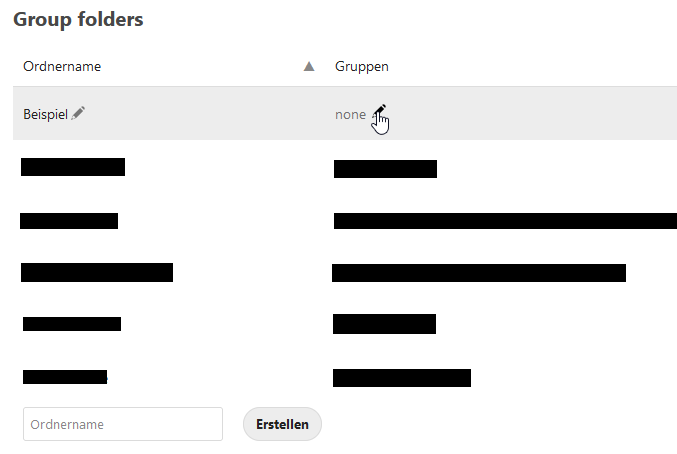
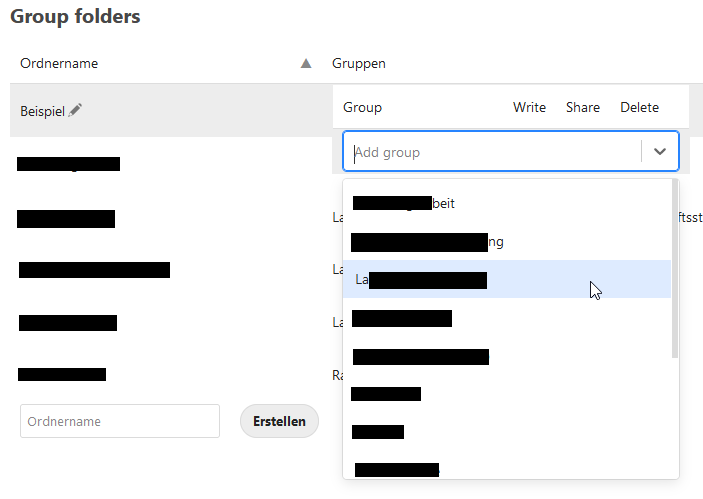
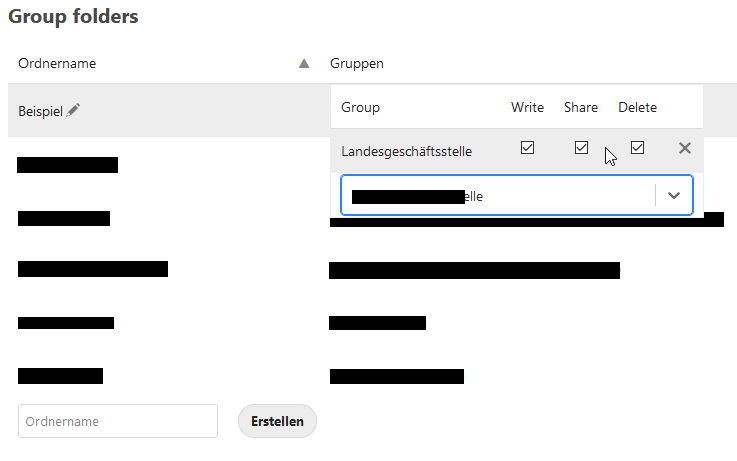
Verfasser: Timo Riemer
Letzte Änderung: 18.05.2021, 13:15
Um einen Gruppenordner zu ändern, benötigst Du Administrationsrechte in Nextcloud!
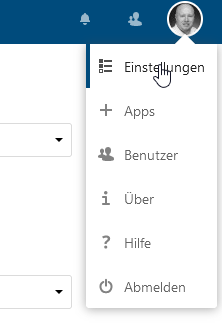
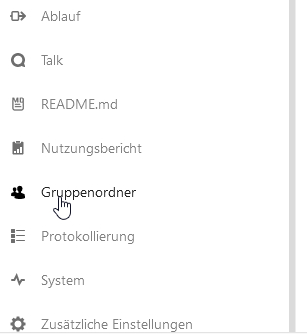
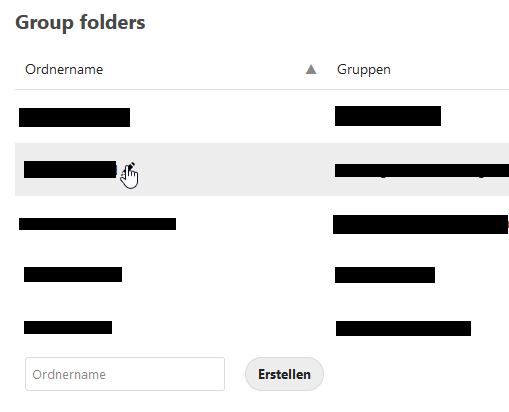
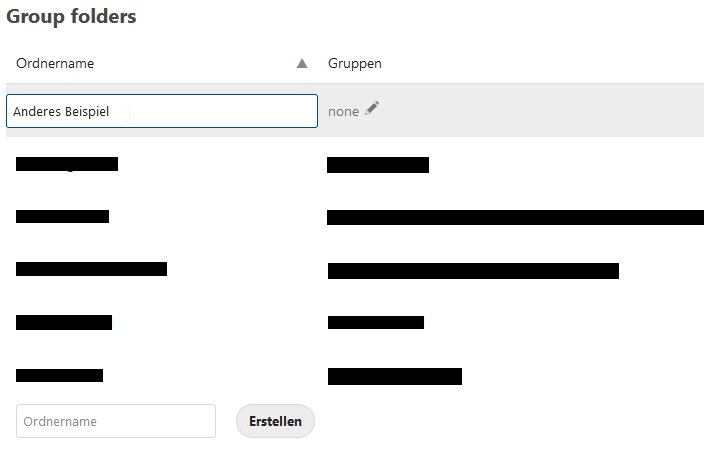
Verfasser: Timo Riemer
Letzte Änderung: 18.05.2021, 13:15
Anhand des Icons eines Ordners kann man schnell erkennen, um was für einen Typ es sich handelt:
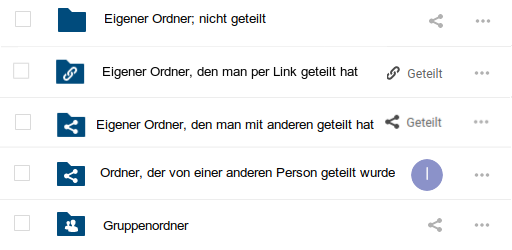
Verfasser: Jan Bartels
Letzte Änderung: 18.05.2021, 18:56
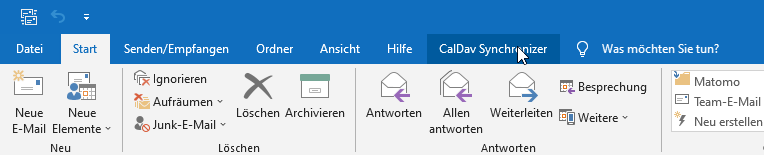
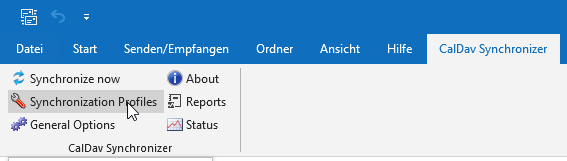
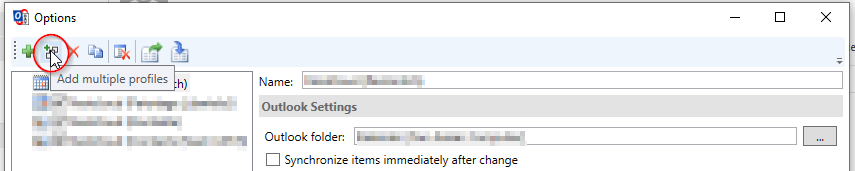

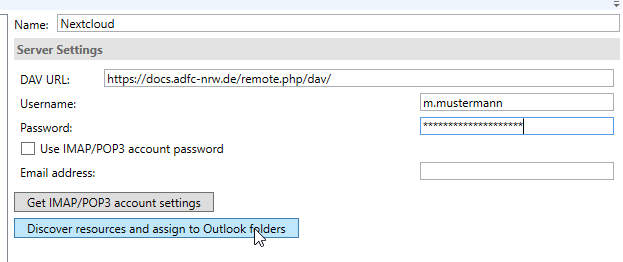
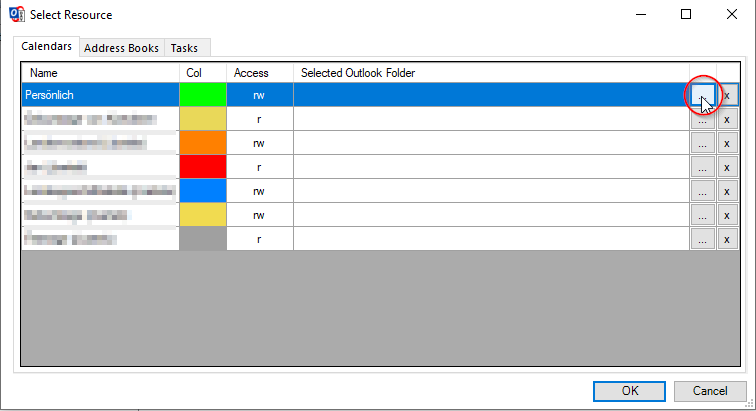
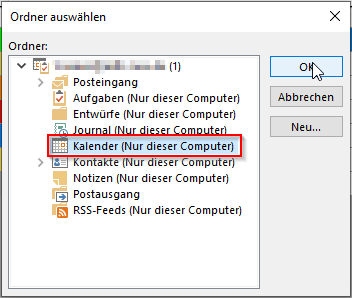


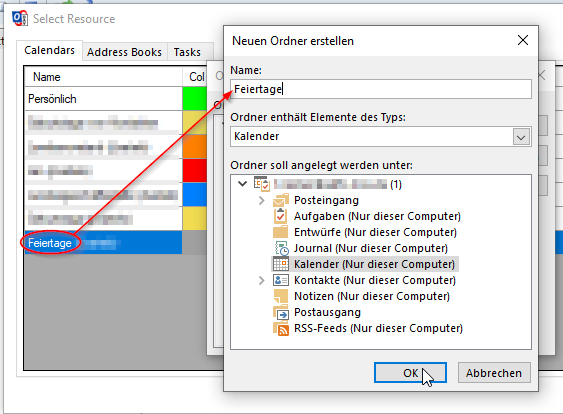
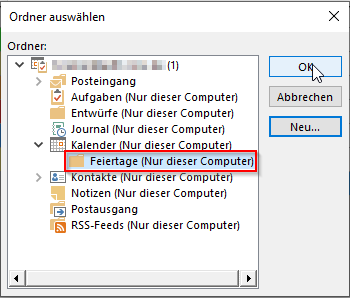

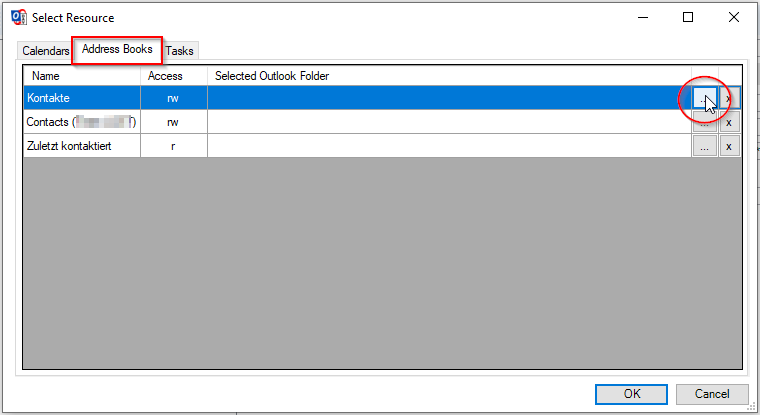


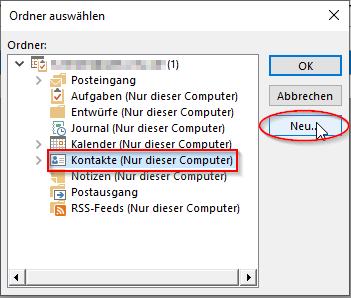
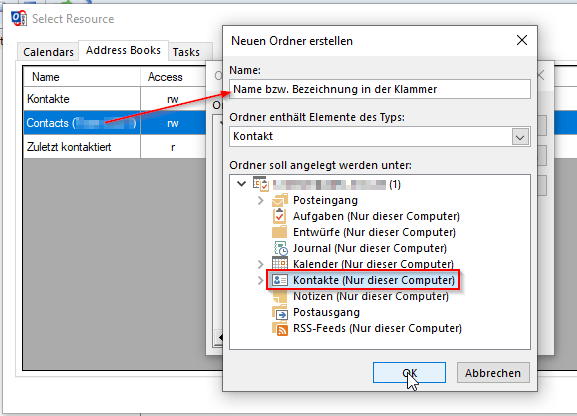
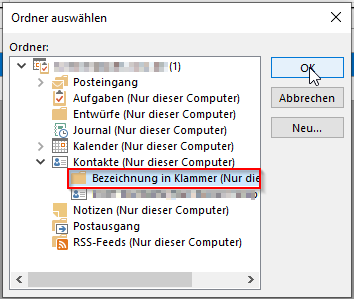

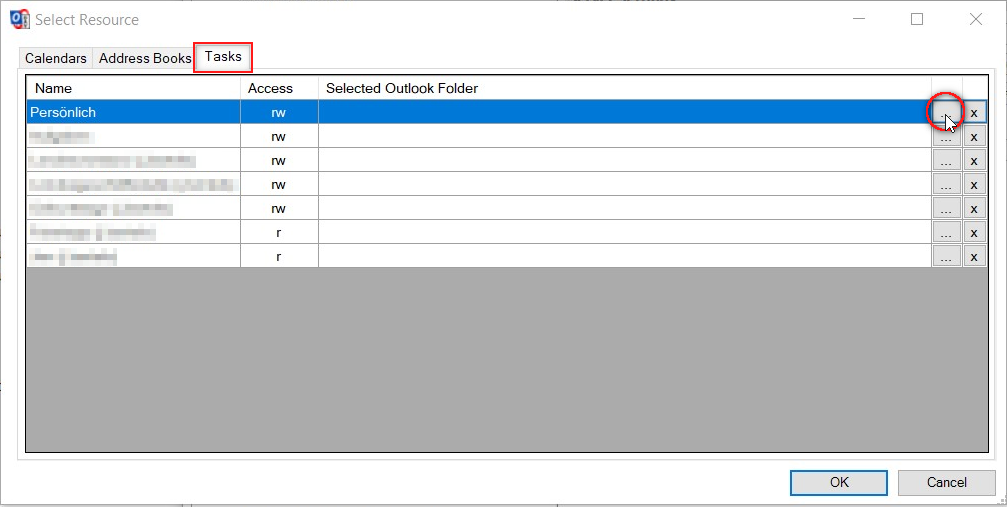
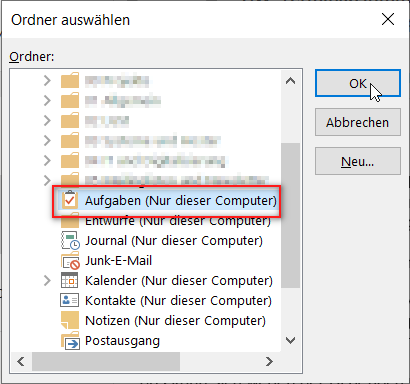

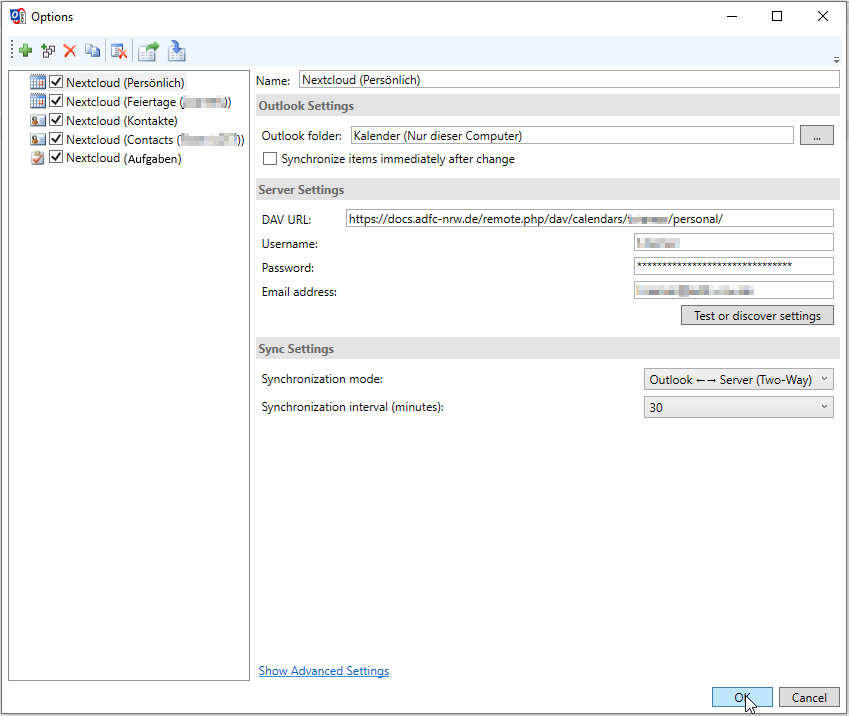
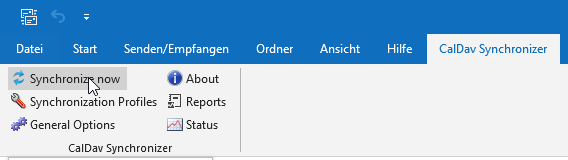
Verfasser: Oskar Kurz
Letzte Änderung: 07.09.2023, 10:17
Zunächst wählt man die zu kennzeichnende Datei aus (hier "0_Vorlage_Auftragsverarbeitungsvera...doc":
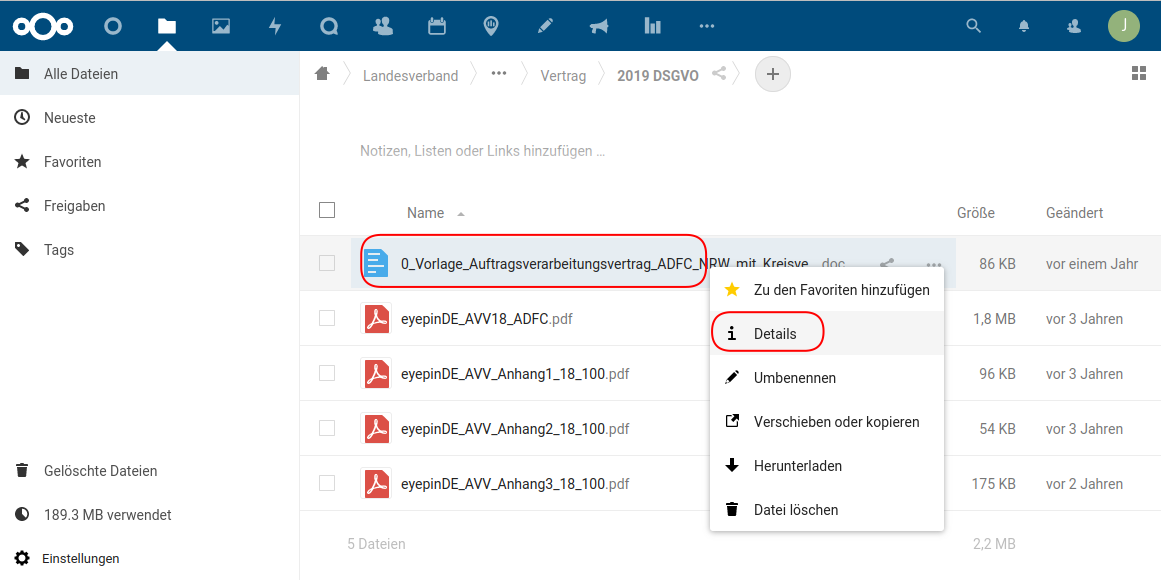
Danach öffnet man mit einem Rechtsklick das Kontextmenü für diese Datei und wählt "Details". Nun öffnet sich rechts eine Detailansicht:
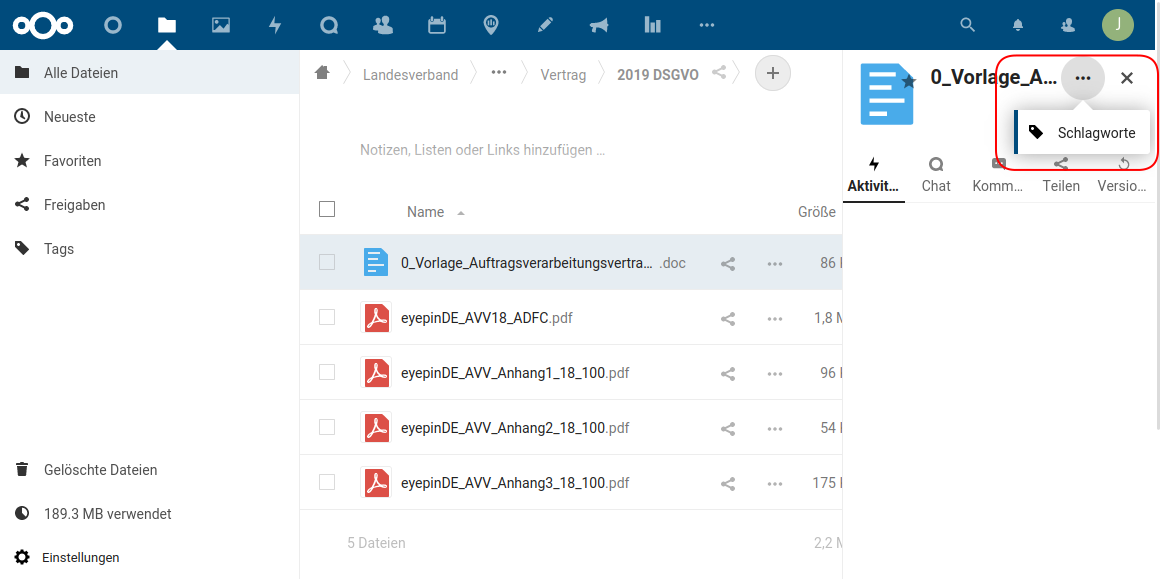
Nun klickt man dort auf "Schlagworte". Daraufhin öffnet sich ein Eingabefeld mit einer einer Liste der bereits verfügbaren Schlagworte. Hier wählt man ein oder mehrere Tags aus:
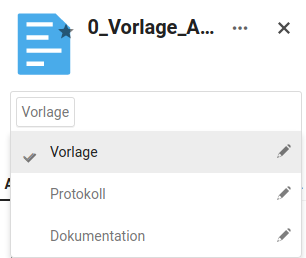
Nun ist diese Datei mit dem Schlagwort "Vorlage" gekennzeichnet. Wählt man links im Dateimenü den Punkt "Tags", kann man oben die gewünschten Schlagworte eingeben:
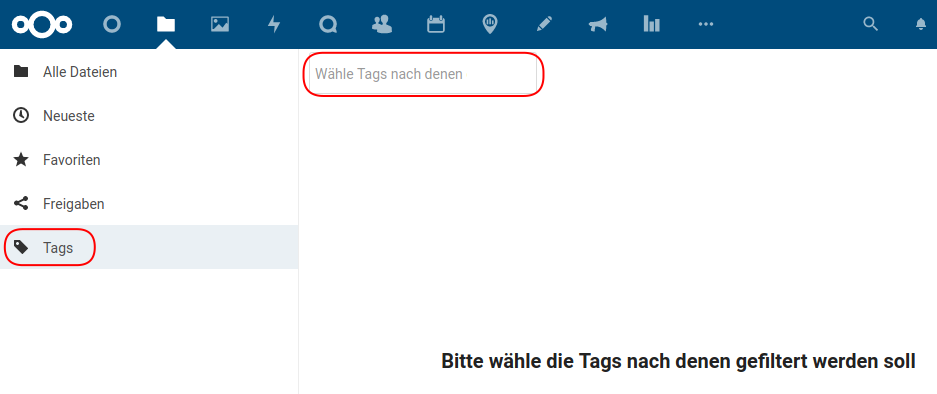
Nachdem man in das Eingabefeld oben geklickt hat, erscheinen die definierten Tags zur Auswahl:
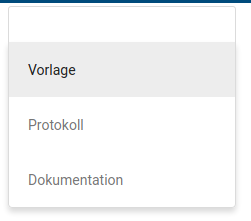
Hier wählt man z. B. "Vorlage". Danach werden alle Dateien mit diesem Schlagwort unabhängig von ihrem Speicherort aufgelistet:
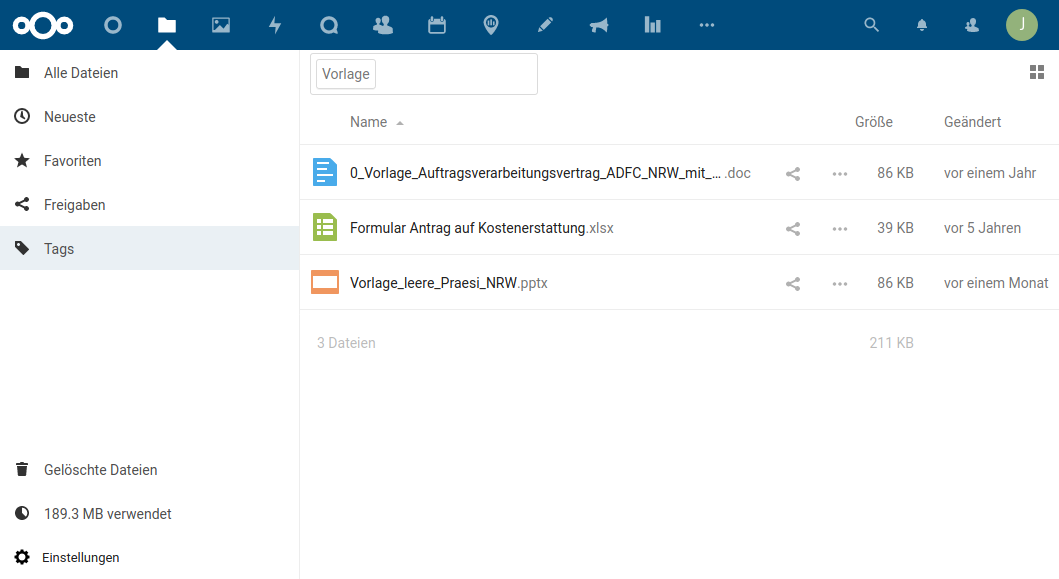
Neben dieser manuellen Kennzeichnung mit Schlagworten ist es auch möglich, bestimmte Dateien (z. B. alle die mit "Vorlage_" beginnen), automatisch zu kennzeichnen. Dies setzt bestimmte Konventionen voraus.
Verfasser: Jan Bartels
Letzte Änderung: 01.07.2021, 17:30
Manchmal kann es sinnvoll sein, von einem Ordner in der Cloud direkten Zugriff auf eine Datei oder einen Ordner zu haben, die oder der an einer anderen Stelle in der Dateistruktur der Cloud liegt. Eine Möglichkeit ist das Kopieren dieser Dateien in den betreffenden Ordner. Das bringt aber mehrere Nachteile mit sich und sollte daher vermieden werden: es kann zu ungewollten auseinanderlaufenden Dateiständen führen, erschwert das Finden von Dateien über die Suchfunktion und bläht die Cloud unnötig auf.
Besser ist ein Verlinken der Dateien. Möglich ist das Anlegen von Link-Dateien. Bei der Navigation in der Cloud im Webbrowser funktioneren beide Dateiformate von Linkdateien, soll es auch auf Windows- und Mac-Rechner im Datei-Browser in der synchronisierten Cloud ohne zusätzliche Konfiguration genutzt werden, sind zwei Formate (".URL" für Windows, ".webloc" für macOS) nötig. So funktioniert es:

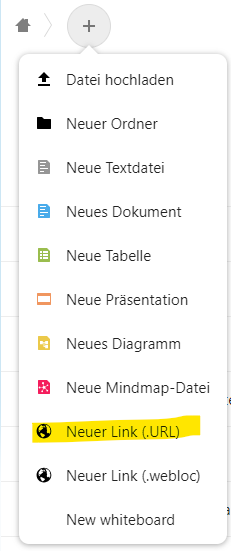
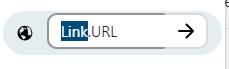
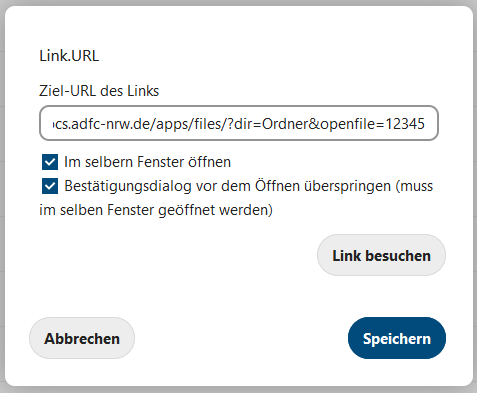
Verfasser: Oskar Kurz
Letzte Änderung: 03.08.2023, 14:41
Mit dem Mobiltelefon kannst du Dokumente, als durchsuchbare PDF-Datei, direkt in die Cloud scannen. So funktioniert es mit der Android-App:
Ordner vorbereiten
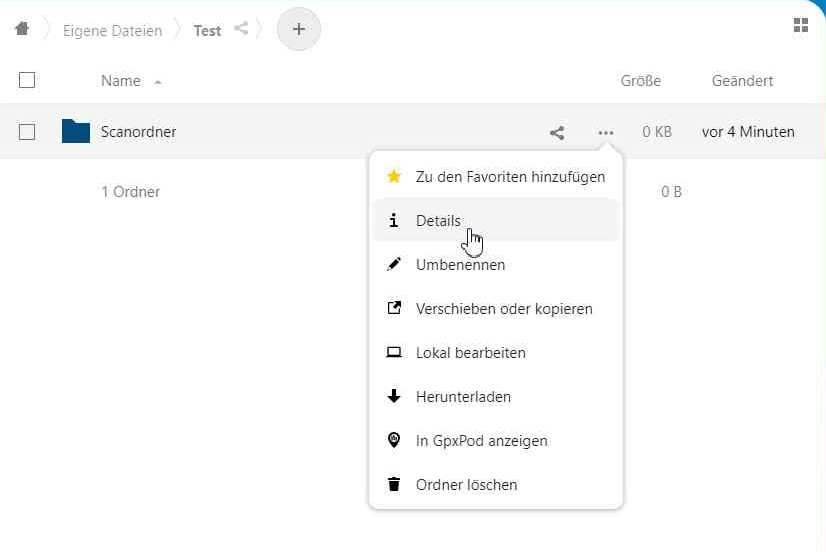



Scannen auf dem Mobiltelefon


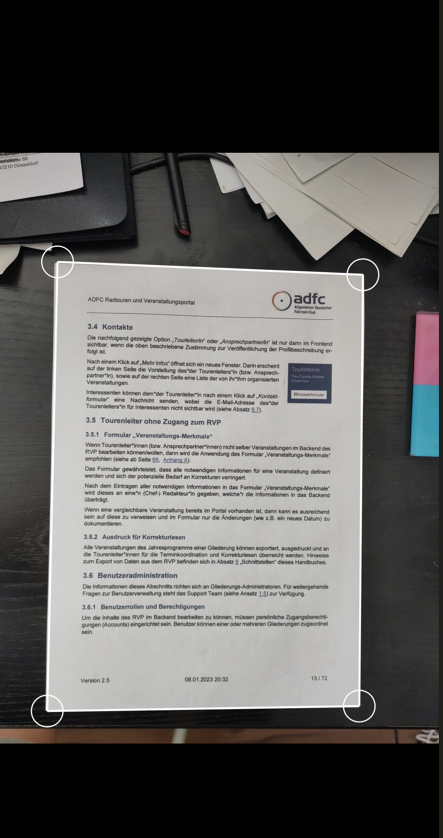
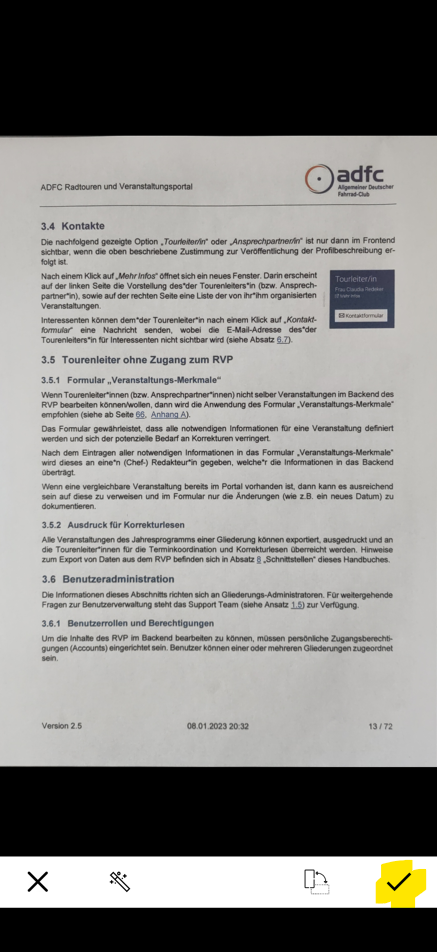
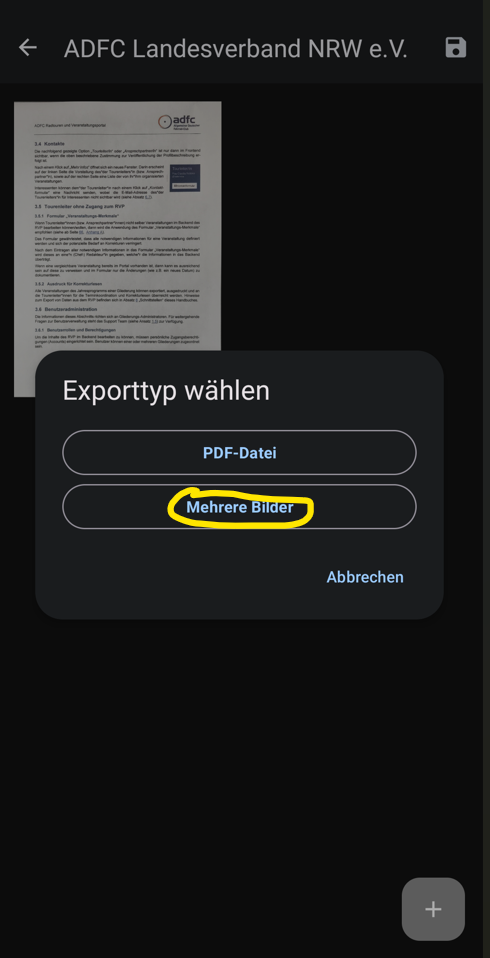


Verfasser: Oskar Kurz
Letzte Änderung: 08.09.2023, 11:50
In der Cloud lassen sich über die Web-Oberfläche mehrere PDF-Dateien direkt zusammenfügen. Dazu zunächst die betreffenden Dateien mit dem Auswahlkasten vor dem Vorschaubild und Dateinamen markieren. 
Dann das "Aktionen"-Menü über der Dateiliste aufrufen. 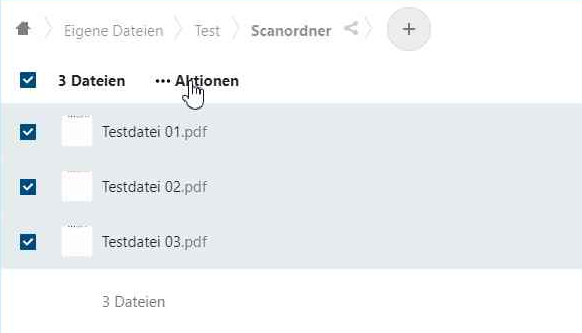
Dort den Punkt "Weitere Aktionen" auswählen. 
Als Aktion "PDF-Dateien zusammenfügen" auswählen. 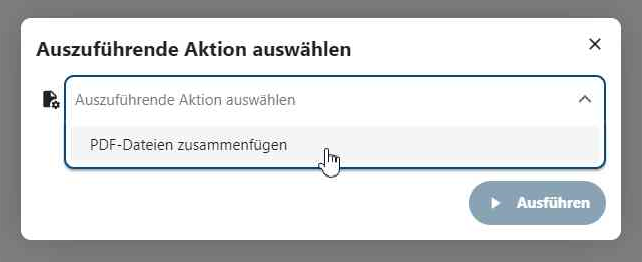
Den Zielordner auswählen, der aktuelle Ordner ist voreingestellt. Einen Dateinamen eingeben, hier z.B. "Zusammengefügt". Die Dateiendung (".pdf") wird automatisch beim Ausführen der Aktion ergänzt. Auf "Ausführen" klicken. 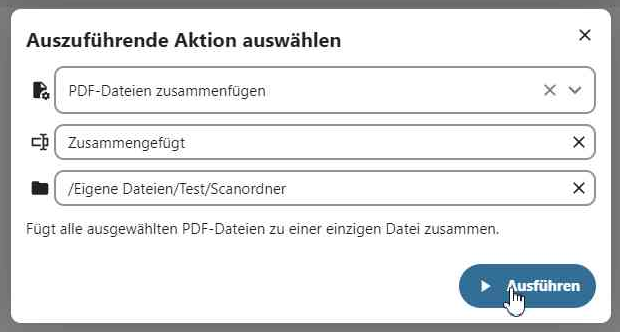
Die neue Datei wird erzeugt. 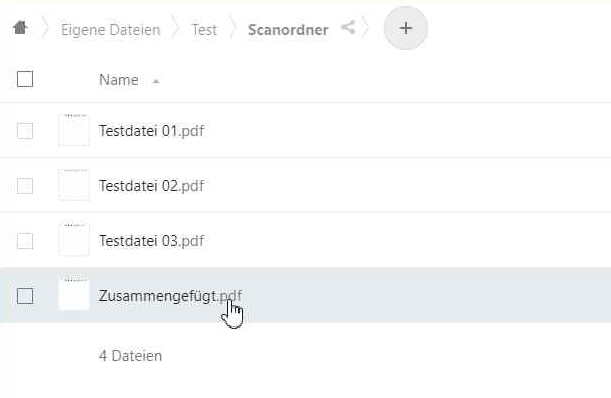
Die erzeugte Datei enthält die Ursprungsseiten in der alphabetischen Sortierreihenfolge der Originaldateien. Hier also die Reihenfolge:
Bei einer anderen gewünschten Reihenfolge müssen also die Dateinamen der Ursprungsdateien (oder gegebenenfalls Kopien davon) geändert werden.

Verfasser: Oskar Kurz
Letzte Änderung: 07.09.2023, 10:32
Im IceWarp-Webmailer lässt sich unter anderem das Passwort für den E-Mail-Zugang ändern. Dazu rechts unten auf "Optionen" klicken:
Die Funktion zum Ändern des Passworts ist dann unter Konten>Mein Konto zu finden:
Verfasser: Oskar Kurz
Letzte Änderung: 19.02.2024, 16:10
Unser Hoster IACD stellt uns mit "IceWarp" einen Webmailer zur Verfügung. Er ist erreichbar über die Adresse
Verfasser: Oskar Kurz
Letzte Änderung: 19.02.2024, 14:45
Verfasser: Jan Bartels
Letzte Änderung: 07.05.2021, 18:30
Das E-Mail.Konto bitte manuell als IMAP-Konto konfigurieren. Die Serverinformationen für die E-Mail-Programme lauten:
| Server | Port | Verbindungssicherheit | |
|---|---|---|---|
| Posteingangsserver, IMAP | mail.iacd.net | 993 | SSL/TLS |
| Postausgangsserver | mail.iacd.net | 465 | SSL/TLS |
Der Benutzername ergibt sich folgendermaßen aus der E-Mail-Adresse: Aus der Adresse m.mustermann@adfc-nrw.de wird bspw. der Benutzername mmustermannadfcnrw
Verfasser: Oskar Kurz
Letzte Änderung: 19.02.2024, 16:10
Im Icewarp-Webmailer unter https://mail.iacd.net/webmail lässt sich eine automatische Antwort einrichten. Die Abwesenheitsnotiz gilt tageweise, ein Aktivieren bzw. Deaktivieren zu einer bestimment Uhrzeit ist nicht möglich. In den Einstellungen ist die Funktion unter E-Mail>Autoantwort zu finden. Über folgende Schaltfläche rechts oben lässt sie sich direkt aufrufen:
Die Funktion muss über den ersten Schieberegler oben aktiviert und Start- und Enddatum eingetragen werden. Bei längerer Anwesenheit kann ein wiederholtes Antworten an denselben Absender eingestellt werden. Standardmässig wird nur einmal über die Abwesenheit informiert. Als Betreff sollte etwas eindeutiges (z.B. "Abwesenheitsnotiz") gewählt werden.
Eine einfache Abwesenheitsnotiz könnte so aussehen:
Guten Tag,
vielen Dank für Ihre E-Mail. Leider kann ich Ihnen derzeit nicht persönlich antworten. Ab dem XX.XX. bin ich wieder erreichbar. Ihre E-Mail wird bis dahin nicht gelesen oder weitergeleitet.
Mit freundlichen Grüßen
Der persönliche Footer muss darunter noch ergänzt werden.
Verfasser: Oskar Kurz
Letzte Änderung: 19.02.2024, 13:53

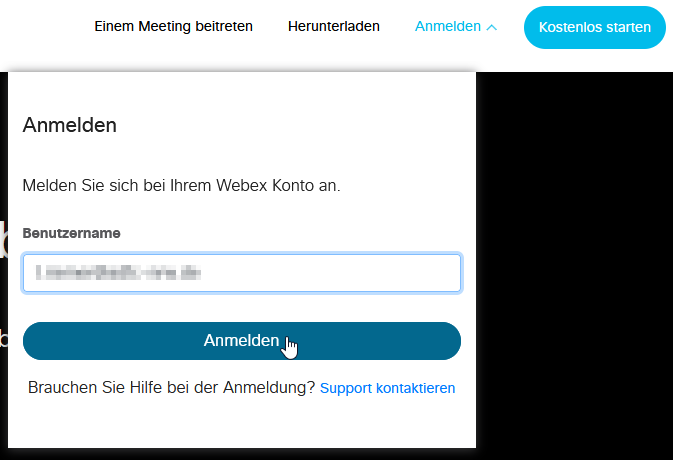



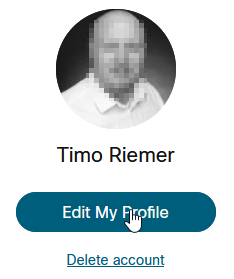
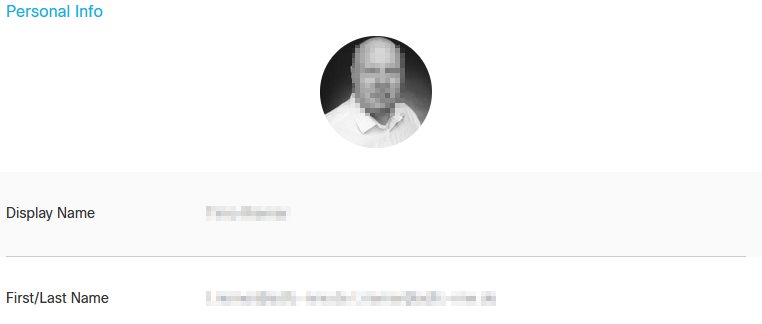
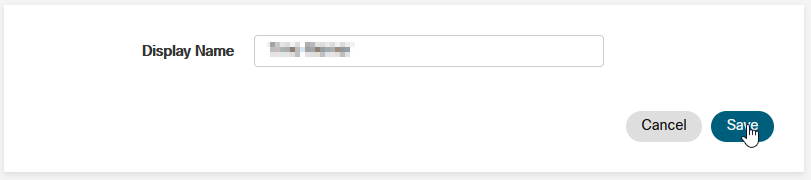
Verfasser: Timo Riemer
Letzte Änderung: 27.05.2021, 13:54
Dein adfc-nrw.de-Postfach ist ein sogenanntes IMAP-Konto: die E-Mails bleiben bis zum Löschen auch auf dem Mail-Server erhalten, dein Mail-Programm legt lokal nur eine Kopie der E-Mail an. Das bietet zunächst den Vorteil, dass auch bei einem Datenverlust die E-Mails vom Server wieder hergestellt werden können. Außerdem kannst du von einem beliebigen Ort per Webmailer und auch mit zusätzlichen Gerät - bspw. mit dem Mobiltelefon - auf das Postfach zugreifen. Allerdings ist der verfügbare Speicherplatz für das E-Mail-Konto begrenzt und es kann passieren, dass das Postfach voll läuft. Dann kommen keine neuen E-Mails mehr bei dir an.
Es gibt zwei Möglichkeiten damit umzugehen, die sinnvollerweise parallel eingesetzt werden sollten:
Verfasser: Oskar Kurz
Letzte Änderung: 28.04.2022, 11:42
In Outlook gibt es eine Archivierungsfunktion, die in frei wählbaren Intervallen alte E-Mails, Kalendereinträge und Aufgaben in eine Archivdatei kopiert oder verschiebt.
Um die AutoArchivierung zu aktivieren, musst du oben im Menü auf "Datei", dann links unten auf "Optionen" und im Optionsfenster links auf den Punkt "Erweitert" klicken. Über den Button "Einstellungen für AutoArchivierung..." erreichst du schließlich das Einstellungsfenster. Dies sind die allgemeinen Einstellungen für die Autoarchivierung. Du kannst einzelne Ordner von der Archivierung ausschließen oder zu dieser hinzufügen.
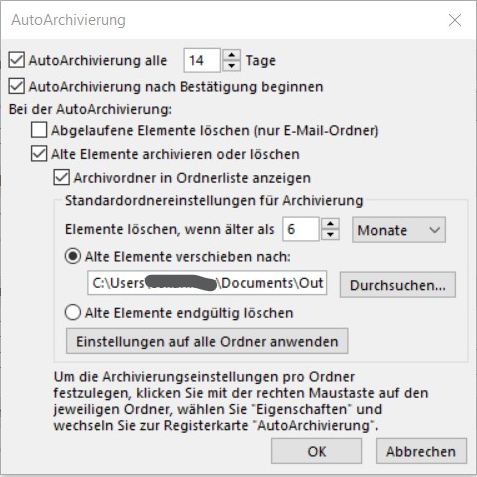
Das Häkchen bei "Autoarchivierung alle ...Tage" muß grundsätzlich gesetzt sein und du musst einen Wert für Tage eintragen. Durch das Häkchen bei "Autoarchivierung nach Bestätigung beginnen" kannst du verhindern, dass Outlook mit der Archivierung beginnt, wenn es dir gerade nicht passt oder wenn der Ordner mit der Sicherungsdatei nicht erreichbar ist. Die Option "Abgelaufene Elemente löschen (nur Mail-Ordner)" steuert, ob auch abgelaufene Mails archiviert werden sollen. Du kannst für jede Mail über "Datei –> Eigenschaften" ein Ablaufdatum definieren, das bei dieser Option berücksichtigt wird. Wenn du die nächste Option "Alte Elemente archivieren oder löschen" deaktivierest, führt Outlook die Autoarchivierung mit den Standardeinstellungen aus, die du beim ersten Öffnen dieses Fensters siehst. Bleibt sie aktviert, kannst du die Einstellungen anpassen: Du kannst auswählen, ob der Archivordner in der Ordnerliste (in der Postfachansicht von Outlook) angezeigt wird. Darunter kannst du noch zwischen "Alte Elemente verschieben nach" mit Angabe eines Ordners und "Alte Elemente endgültig löschen" auswählen. Die erste Option bewirkt, dass auch ältere Mails und Kalendereinträge in das Archiv übertragen werden, die zweite, dass die Daten gelöscht werden.
Mit dem Button "Einstellungen auf alle Ordner anwenden" kannst du diese Einstellungen auf alle Ordner in deinem Postfach übertragen.
Über das Kontextmenü auf einem E-Mail-Ordner (Rechte Maustaste drücken) kannst du die Einstellungen für einzelne Order festlegen.
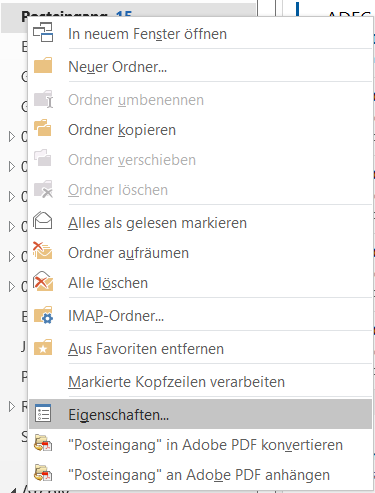
Hier kannst du im zweiten Reiter "AutoArchivierung" die Einstellungen für diesen Ordner anpassen. Es gibt hier drei Einstellungsmöglichekiten: den Ordner nicht zu Archivieren, die Standardeinstellungen für die Archivierung zu benutzen oder spezielle Einstellungen für diesen Ordner zu verwenden.

Die Archivierung wird im eingestellten Intervall automatisch gestartet. Du kannst die Archivierung aber auch manuell durchführen. Klicke dazu auf „Datei –> Tools –> Alte Elemente bereinigen“.
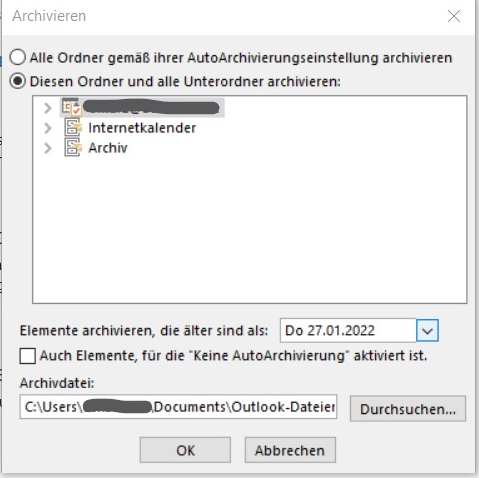
Verfasser: Oskar Kurz
Letzte Änderung: 28.04.2022, 11:46
Webex kann direkt im Browser ohne Installation der Desktop-App genutzt werden. Dazu benötigst du lediglich einen aktuellen Browser. Es funktioniert stabil mit Chrome und auch Firefox.
Teilnahme mit dem Web-Browser
Wähle dann die Option „Als Gast beitreten“, wenn du keinen persönlichen Webex-Account hast.
Gib jetzt deinen Namen und E-Mail-Adresse sowie die Zeichenkombination für das „Captcha“ ein.
Gegebenenfalls musst du die Nutzung von Kamera und Mikrofon freigeben.
Teilnahme über die Webex-App
Achtung: Es kann Probleme mit dem automatischen Start der Webax-App aus dem Web-Browser heraus beim Aufruf des Links geben. Beim Klick auf „Webex öffnen“ passiert dann einfach nichts. Kopiere in einem solchen Fall den Link zum Meeting, starte die Webex-App direkt und gib oben in das Suchfeld den Meetinglink ein. Dann kannst du über den „Beitreten“-Button an dem Meeting teilnehmen.
Dauerhaft beheben kannst du das Problem durch das Deinstallieren und neu Installieren der Webex-App.
Wenn du die Webex-App installiert hast, dann stelle sicher, dass die aktuellste Version (4.10.0.xxxxx) installiert ist. Folgendermaßen kann du prüfen, ob die installierte Version aktuell ist, oder ob ein Update installiert werden sollte: Klicke in der Webex-App links unten auf das Fragezeichen und dann auf "Auf Updates prüfen".
Bei aktuellem Webex sollte sich ein Fenster mit folgender Meldung öffnen, hier (im Oktober 2023) mit der Version 43.10.0.27451:
Ansonsten führe bitte das angebotene Update durch.
Teilnahme mit dem Android-Handy
Bei der Teilnahme über ein Android-Handy muss die "Webex"-App (die "Webex Meeting"-App reicht nicht aus) installiert sein. Auch hier ist 43.10.0.xxx der aktuelle Versionsstand. In der App kannst du die Version über das Öffnen des Menüs durch Antippen des Punktes bzw. deines Benutzerbildes ganz links oben und dann über den Menüpunkt "Über" prüfen.
Hier ist es (im Okotber 2023) die Version 43.10.0.144.
Verfasser: Oskar Kurz
Letzte Änderung: 06.11.2023, 15:49
Direkt beim Hersteller von IceWarp gibt es eine Anleitung zum Webmailer, allerdings nur englischsprachig:
https://docs.icewarp.com/Content/WebClient Topics/WebClient/WebClient.htm
Verfasser: Oskar Kurz
Letzte Änderung: 19.02.2024, 16:17